Disk Cleanup Stuck On Previous Windows Installations
- Disk Cleanup Stuck On Previous Windows Installations Free
- Disk Cleanup Stuck On Previous Windows Installations
I can't get rid of it. It has survived me doing the disk cleanup twice now as well as reboots (figured it was just stuck visually in the file m. Do note that if you click on Clean up system files, you will see more options. Using this option, you will also be able to delete all but the latest system restore points, Windows Update Cleanup, Previous Windows installations, etc. Step 5 – You are done with your job, and the Disk Cleanup utility will do the.
I had the same problem with windows 8 a while back and googled it and found some sites that said to delete everything in C: Windows SoftwareDistribution, do not delete the SoftwareDistribtion folder, only the folders and files in it, these are for the windows updates when installing or something like that. The sites said the the files in the folder could be corrupt. The deleted items will be recreated the next time you check for Microsoft updates. The clean up tool then ran fine BUT it has occurred several more times and I again had to delete the files. I also installed Windows 8.1 beta on a separate hard drive and guess what, it is doing the same thing. Looks like a bug in windows, but deleting the files I said will allow the clean up tool to run.
I would only do this if you are brave or see what other people say first. This may have already been described above (apologies if so) but here is a way to stay in the regular Windows 8 Control Panel. First of all, this Windows Update Cleanup got rid of several GB of stuff and was worth it. But the tool did hang, I gave it two hours which should have been enough.
I found the following suggestion that worked. Go to Control Panel, System and Security, Action Center, Troubleshoot Common Computer Problems, System and Security, Fix Problems with Windows Update.
Then once there I went to 'Advanced' and it said that it would run as Administrator and repair the problem. Within seconds of clicking the box the problem went away.
Image: iStock/kynny Disk Cleanup's new feature called Windows Update Cleanup is standard in Windows 8 and Windows 8.1 and was that was made available in October 2013. The Windows Update Cleanup feature is designed to help you to regain valuable hard disk space by removing bits and pieces of old Windows updates that are no longer needed. I'll take a closer look at the Disk Cleanup tool and then focus on the new Windows Update Cleanup feature. As I do, I'll give you a little background on the Windows update leftovers that this tool is designed to eliminate. Note: Disk Cleanup and the Windows Update Cleanup feature works the same in Windows 7, Windows 8, and Windows 8.1. This article applies to all of those Windows versions, though all of the example screen shots are from a Windows 8 system.
The WinSxS folder. If you used the Windows operating system back in the Windows 9x days, you're familiar with the term. This situation arose when you installed different programs that included updated versions of Dynamic Link Library (DLL) files with the same name as files already on the system. These duplicate files would wreak havoc with applications and the operating system. For example, an application would look for a specific version of a DLL file, but find a newer version that was recently updated by another program.
Since the version was different, the application would act strangely or crash altogether. By the time Windows Vista was introduced, Microsoft solved the problem by creating a new technology called componentization, which uses a folder called the WinSxS folder that allows the operating system to store and keep track of all kinds of operating system files (DLLs included) with the same name but different versions. WinSxS is short for Windows Side-by-Side and refers to using files with the same name but with different version numbers at the same time in the operating system. As things evolved, the WinSxS folder also became the perfect place to store files added to the operating system by Windows Update. Microsoft releases a multitude of updates every month to keep up with bugs, new applications, and security problems (just to name a few of the reasons for the regular updates).
In order to make sure the updates don't cause compatibility problems, all kinds of duplicate files get stored in the WinSxS folder so that everything can continue to function correctly. Furthermore, many Windows updates are designed such that if they do cause unanticipated compatibility problems, they can be uninstalled, and the files can be reverted back to a previous state.
While this is a pretty simplified description of the WinSxS folder, the general idea I want to convey is the WinSxS folder can grow so large that it takes up a good chunk of hard disk space. The problem gets compounded by the fact that, because the WinSxS folder is used to store so many files, really old files or files that are no longer necessary can still be taking up hard disk space. For instance, Figure A shows the WinSxS folder on a system that began as a Windows 7 system and then upgraded to Windows 8. The WinSxS folder on this system contains 58,739 files and takes up 6.89 GB of hard disk space.
(In comparison, one of my Windows 7 systems has 54,524 files and is using up 11.1 GB of hard disk space.) Figure A The WinSxS folder can be quite large. (Click to view a larger version of the image.) If you want more technical detail about the origin of componentization and the WinSxS folder, you can read. The Disk Cleanup tool The Disk Cleanup tool has been around for quite some time and is designed to allow you to easily clean out old and unnecessary files that can clog up your hard disk; it's the perfect place for Microsoft to add the new Windows Update Cleanup feature, which is designed to weed through the WinSxS folder and eliminate waste. Rather than just jumping straight into the Windows Update Cleanup feature, let's take a closer look at the Disk Cleanup tool as a whole and then delve into the new feature. To launch the Disk Cleanup tool, access the Start Menu or the Start Screen and type Disk Cleanup.
Once you launch Disk Cleanup, if you have more than one hard disk in your system, you'll be prompted to select drive C. Disk Cleanup will begin to analyze the files on your hard disk to determine what can be safely removed ( Figure B). Figure B When you launch the Disk Cleanup tool, it will calculate how much space you'll be able to free up. Once the disk space analysis is complete, you'll see the main Disk Cleanup interface ( Figure C), which essentially contains a list of all the categories or locations containing unnecessary files on your hard disk that can be removed.
Adjacent to each category you'll see the size of the unnecessary files as well as a check box that allows you to specify that you want to remove those files. Beneath the list is a number indicating the total amount of disk space that you'll gain by removing the selected files. Immediately below the list is the description panel, which will provide you with more details about the category that is currently selected. The categories you see in the list will depend on what the Disk Cleanup tool found on your hard disk. Figure C The main feature of the Disk Cleanup interface is the Files To Delete scrolling list.
Table A: The most common categories listed in the Disk Cleanup tool. Category Description Download Program Files Downloaded Program Files are ActiveX controls and Java applets downloaded automatically from the Internet with you view certain pages. They are temporarily stored in the Downloaded Program Files folder on your hard disk. Temporary Internet Files The Temporary Internet Files folder contains webpages stored on your hard disk for quick viewing. Your personalized settings for webpages will be left intact. Offline webpages Offline pages are webpages that are stored on your computer so you can view them without being connected to the Internet. If you delete these pages now, you can still view your favorites offline later by synchronizing then.
Your personalized settings for webpages will be left intact. Game News Files (Windows 7 only) The Game News Files facilitate delivery of RSS feeds to your Game Library. Game Statistics Files (Windows 7 only) The Game Statistics Files are created to aid maintenance of various game statistics.
Debug Dump Files Files created by Windows. Recycle Bin The Recycle Bin contains files you have deleted from your computer.
Setup Log files Files created by Windows. System error memory dump files Remove system error memory dump files. System error minidump files Remove system error minidump files. Temporary files Programs sometimes stores temporary information in the TEMP folder. Before a program closes, it usually deleted this information. You can safely delete temporary files that have not been modified in over a week. Thumbnails Windows keeps a copy of all your picture, video, and document thumbnails so they can be displayed quickly when you open a folder.
If you delete these thumbnails, they will be automatically recreated as needed. User file history Windows stores file versions temporarily on this disk before copying them to the designated File History disk. If you delete these files, you will lose some file history. Per user archived Windows Error Report Files used for error reporting and solution checking.
Per user queued Windows Error Report Files used for error reporting and solution checking. System archived Windows Error Report Files used for error reporting and solution checking. System queued Windows Error Report Files used for error reporting and solution checking. As you select the various categories in the list, a View Files button may appear. If it does, you can click it to launch a separate Windows/File Explorer window targeted on the location and showing you all the unnecessary files stored there. Keep in mind that the View Files button is not available for all of the categories. The Windows Update Cleanup feature If you refer back to Figure C, you'll see that adjacent to the View Files button is a button titled Clean Up System Files.
You'll notice this button is flagged with the User Account Control (UAC) icon. Depending on your UAC setting, you may see a UAC prompt when you select that button. The Clean Up System Files button provides you with access to the Windows Update Cleanup feature. When you select the Clean Up System Files button, Disk Cleanup will again display the screen shown in Figure B as it analyzes additional locations on your hard disk to determine what can be safely removed. When the main Disk Cleanup interface returns, you'll find that a new category called Windows Update Cleanup appears in the list ( Figure D). In addition, you may find several other new categories.
Figure D Windows Update Cleanup appears in the Disk Cleanup list. Table B: Categories that appear in Disk Cleanup when you select the Clean up system files button. Category Description Windows Update Cleanup Windows keeps copies of all installed updates from Windows Update, even after installing newer versions of updates that are no longer needed and taking up space. (You might need to restart your computer.) Device driver packages Windows keeps copies of all previously installed device driver packages from Windows Update and other sources even after installing newer versions of drivers. This task will remove older versions of drivers that are no longer needed. The most current version of each driver package will be kept. Windows Defender Non critical files used by Windows Defender Windows upgrade log files Windows upgrade log files contain information that can help identify and troubleshoot problems that occur during Windows installation, upgrade, or servicing.
Disk Cleanup Stuck On Previous Windows Installations Free
Deleting these files can make it difficult to troubleshoot installation issues. Service Pack Backup Files Windows saves old versions of files that have been updated by a service pack.
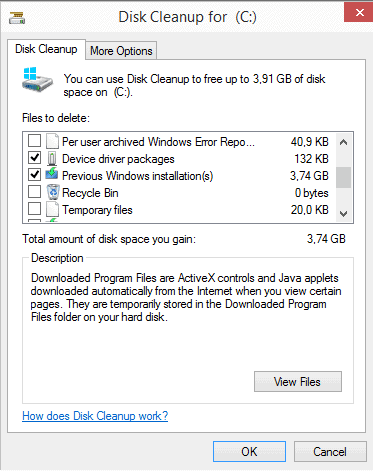
If you delete the files, you won't be able to uninstall the service pack later. Windows Update Cleanup only appears in the list when the Disk Cleanup wizard detects Windows updates that you don't need on your system. For example, when I ran Disk Cleanup's Windows Update Cleanup feature on a Windows 8.1 system that had recently been updated from Windows 8 to 8.1, the Windows Update Cleanup category did not appear in Disk Cleanup because everything had recently been cleaned up by the Windows 8.1 update. When you click OK, Disk Cleanup will prompt you to confirm that you want to permanently delete the selected files ( Figure E ). Figure E Disk Cleanup will prompt you to confirm the permanent delete operation. Disk Cleanup will then go to work cleaning up all the files in the categories that you selected, including the Windows Update files ( Figure F).
Figure F Disk Cleanup will remove any unnecessary Windows Update files. The end result You'll want to restart your system once Disk Cleanup completes its operation. When your system restarts, any unnecessary Windows Update files will be completely removed.
As you survey the results, keep in mind that the Windows Update Cleanup feature will only remove files that it finds are no longer needed by the system, so you may find that a lot of files have been removed from your system or you may find that very few files have been removed from your system. For example, after running the Windows Update Cleanup feature on my Windows 8 system, the number of files only dropped from 58,739 to 58,130 and the size of the WinSxS folder only dropped from 6.89 GB to 6.83 GB — a very small gain. However, on my Windows 7 system, the number of files dropped from 54,524 to 47,454, and the size of the WinSxS folder dropped from 11.1 GB to 7.86 GB — a modest gain of 3.24 GB of hard disk space. What's your take? Have you used Disk Cleanup's new Windows Update Cleanup feature in Windows 7 or 8.x? If so, what kind of disk savings did you encounter? If you have comments or information to share about this topic, please drop by the TechRepublic forums and let us hear from you.
Disk Cleanup Stuck On Previous Windows Installations
Related Topics.